Creating a Calendar in Outlook: A Comprehensive Guide
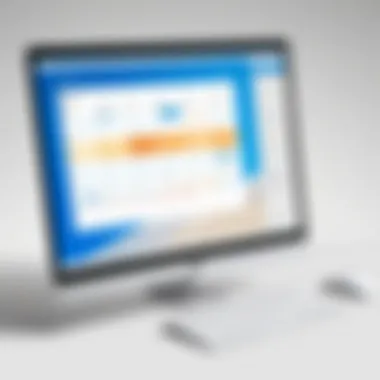
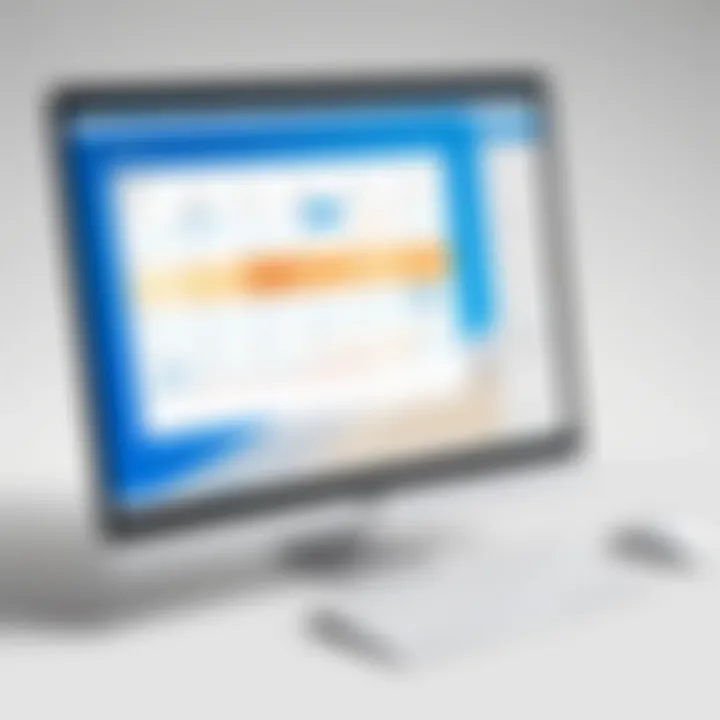
Intro
Creating and managing a calendar in Microsoft Outlook is vital for maximizing productivity in contemporary workspaces. Professionals across various fields rely on Outlook for its robust scheduling capabilities. This guide outlines the steps to create a calendar, emphasizing its features and benefits.
To appreciate the value of accurate calendar management, it’s essential to acknowledge the environment in which these tools exist. The ability to schedule efficiently not only influences day-to-day operations but also affects long-term productivity and collaboration among teams.
In this juxtaposition of technology and personal efficiency, many industries face challenges that necessitate strong digital tools. Particularly, decision-makers in corporate settings are frequently seeking solutions that facilitate organized planning while also allowing for seamless communication among team members.
Industry Overview
For companies utilizing Microsoft Outlook, understanding the broader context of the scheduling tool's application is key. Examining modern trends and challenges in the industry provides valuable insight into how to leverage Outlook effectively.
Current Trends in the Industry-specific Software Market
The utilization of integrated digital solutions is on the rise. Professionals demand systems that simplify operations rather than convolute them. This trend emphasizes ease of access and versatility. In addition, remote working environments have made centralized scheduling critical for maintaining organized workflows among distributed teams.
Key Challenges Faced by Buyers in the Industry
Despite its strong position, many businesses face hurdles in utilizing Outlook effectively. Challenges include:
- Lack of training on advanced features.
- Incompatibility with other software tools.
- Difficulty in customizing calendars for specific team needs.
Additional issues can arise from not fully exploiting available features, impacting overall efficiency.
Emerging Technologies Impacting the Industry
Technological advancements such as AI integration and mobile accessibility are reshaping calendar solutions. Artificial Intelligence is now being implemented to optimize scheduling. These automation tools can prioritize tasks, suggest meeting times, and facilitate various aspects of collaboration.
Top Software Options
While Outlook is distinguished in calendar management, contrasting it with other offerings can help highlight its strengths.
Review of Leading Software Providers in the Industry
Prominent competitors to consider are Google Calendar and Apple Calendar. These platforms bring unique features, but Outlook’s comprehensive integration into Microsoft 365 provides significant advantages for businesses already embedded in Microsoft's ecosystem.
Feature Comparison of Top Software Solutions
Notably, Outlook includes features like:
- Meeting scheduling directly from email threads.
- Shared calendars among team members.
- Integration with task management tools.
While other calendars deliver competent offerings, Outlook's capacity for collaborative scheduling differentiates it within a crowded field.
Pricing Structures of Different Software Options
Outlook is offered as part of the Microsoft 365 subscription. The move toward subscription-based pricing offers flexibility but may vary by organization. Competitor pricing models, such as Google's free offering or Apple's iCloud service, do attract users who prefer minimal costs over extensive features.
Selection Criteria
When choosing your calendar software, contemplate factors pivotal for successful integration.
Important Factors to Consider When Choosing Software
- Integration with existing workflows.
- Customizability for specific team needs.
- User training and support accessibility.
Common Mistakes to Avoid During the Selection Process
Many entities either rush the decision-making process or neglect to assess future requirements. Ensure length and flexibility in usage in the decision-making timeline.
How to Determine the Right Fit for Your Business Needs
Set clear parameters about team size, type of projects, and existing tools you rely upon. This clarity will lead you to the optimal solution.
Implementation Strategies
Once a software is selected, effective implementation is crucial.
Best Practices for Smooth Implementation of Software Solutions
Gradual rollout can ensure that users adapt smoothly. Start with well-defined capabilities and user groups familiar with technology.
Integration with Existing Systems and Processes
Utilize APIs when available for a seamless connection to existing systems. Cooperation through departments will also relieve pressure on the calendar management challenge.
Training and Support Resources for Successful Deployment
Arrange training sessions and develop support documentation. Strong user backing will lead to inefficient coverage on overlooked corners.
Future Trends
Anticipating future patterns will casual reserving for what lays ahead.
Predictions for the Future of the Industry-specific Software Landscape
The future hints towards increased functionality within applications like Outlook, emphasizing AI advancements in scheduling.
Upcoming Technologies Shaping the Industry
Collaborative workspaces wherein multiple tools interact coherently stand central in software developments.
Recommendations for Future-Proofing Your Technology Stack
Continuously assess platforms relative to ongoing developments in workplace efficiency solutions. Staying updated will minimize disruption from rapid technological changes.
“To handle today’s professional communication demands, a well-organized calendar in Outlook can efficiently drive results across teams.”
Integral to today’s environment, Outlook serves not merely as software but as a comprehensive, strategic tool for modern professionals. Being properly informed can make a significant difference in daily operations and project management success.
Foreword to Outlook Calendars
In the fast-paced environment of today's professional world, effective time management is more crucial than ever. An Outlook calendar serves as a powerful tool that enhances productivity and organization. By understanding how to effectively create and manage calendars within Microsoft Outlook, users can optimize their workflow, ensuring that important dates and tasks are adequately prioritized and well-organized.
Importance of Calendar Management
Calendar management yields numerous benefits. Completeness in scheduling directly influences the way individuals and, indeed, organizations function. It allows one to plan appointments, set reminders, and even coordinate meetings with colleagues. A systematic approach to calendaring diminishes the risk of overlooking crucial engagements.
Furthermore, calendar management enhances teamwork by facilitating visibility into co-workers' availability. Understanding when others are busy or free assists in effective collaboration and prevents scheduling conflicts. This is particularly useful for IT professionals and entrepreneurs, as managing multiple schedules often goes hand-in-hand with project deadlines and client meetings.
By being diligent in maintaining a structured calendar, one cultivates a habit that reflects professionalism. Individuals can exhibit increased responsibility and enhance their reputations as reliable team players.
Overview of Outlook Features
Microsoft Outlook boasts a range of features that cater to diverse scheduling needs. Fundamental calendar attributes include simple event creation, customizable reminders, and sharing options. Each of these plays a significant role in user experience.
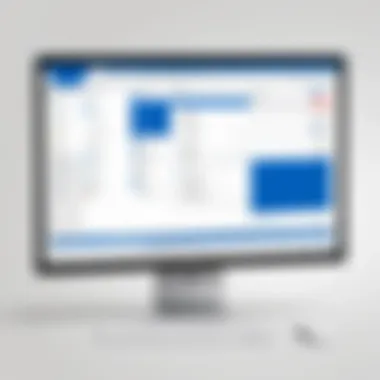
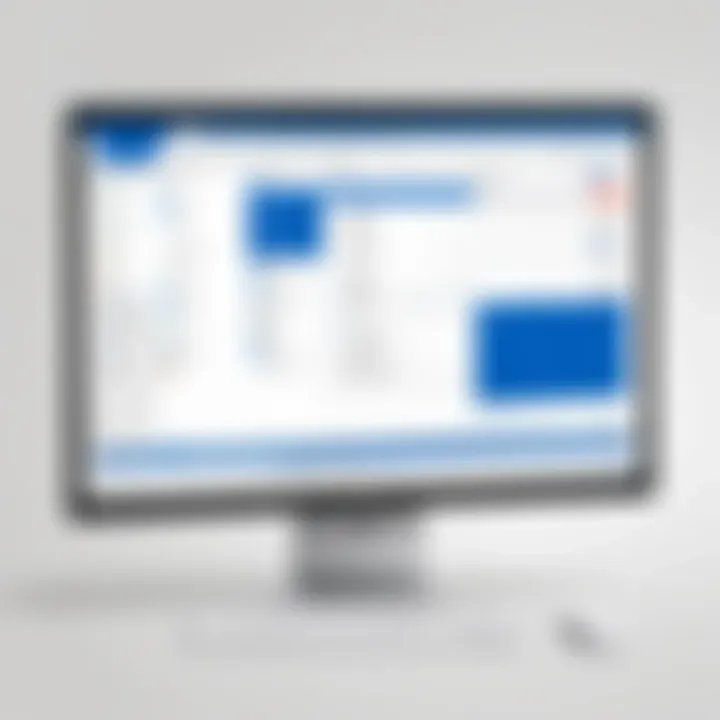
One central feature is the integration with email. Events can be created directly from emails, allowing quick accessibility to scheduling options without navigating away from the sender's message. Additionally, the ability to set recurrence options is noteworthy. This aids individuals in managing regular appointments, effectively reducing repetitive tasks.
As for collaboration, Outlook’s calendar can be shared amongst team members or corporate users. This capability to invite others strengthens project alignment and improves group effort on shared objectives.
Finally, a pleasing aspect is teh color-coded labeling system. Different color sets enhance clarity, allowing quick visual identification of personal or work-related tasks.
Understanding the basics of Outlook's calendar features lays the foundation for more advanced strategies. Being well-versed in this subject empowers professionals to leverage correctly arranged scheduling as a cornerstone of their operational efficiency.
The effective use of an Outlook calendar can lead to improved productivity, informed decision-making, and greater success in meeting deadlines.
In summary, having aboth functional and efficient calendar system can transform the user experience and build a structure for successful management of personal and professional responsibilities.
Getting Started with Outlook
Getting started with Outlook is crucial for anyone looking to enhance their productivity through effective calendar management. Familiarizing oneself with the fundamentals will significantly streamline the workflow, making it easier to schedule, track events, and manage appointments. Office environments and individual users can particularly benefit from adopting Outlook, as its features are specifically tailored to meet varying demands.
By understanding the tools provided by Outlook, users can not only optimize their daily operations but also integrate those processes seamlessly with their broader organizational strategies. Factors that merit consideration include the platform's compatibility, installation procedures, and essential features that enhance user experience.
System Requirements
Before installing Microsoft Outlook, it’s essential to ensure that your system meets the necessary requirements. Different versions may have varying requirements, typically surrounding processor type, memory, and storage space.
Minimum Requirements:
- Operating System: Windows 10 or later versions, or macOS Sierra or later.
- Processor: 1.6 GHz or faster.
- Memory: At least 4 GB RAM for the 32-bit version, or 2 GB RAM for the 64-bit.
- Disk Space: 4 GB of free disk space.
- Display Resolution: 1280 x 800 or higher.
Recommended Requirements:
- Operating System: Latest versions of Windows or macOS provide enhanced performance and security.
- Processor: 2 GHz dual-core.
- Memory: 8 GB RAM for either version for smoother multitasking.
- Disk Space: 10 GB free disk space or more.
If you meet these requirements, you create a solid foundation for a productive Outlook experience.
Installing Microsoft Outlook
The installation process for Microsoft Outlook has been streamlined, evolving to with user needs and evolving technology. Here’s a comprehensive guide to successfully install Outlook on various platforms.
Installation on Windows:
- Launch Microsoft Installer: Start the installation by locating the downloaded file in your downloads folder.
- Run the Setup: Double-click the file and grant the necessary permissions.
- Accept License Agreement: Review and agree to the license agreement presented on screen.
- Choose Installation Type: Opt for either a typical or custom installation based on your preferences.
- Follow Prompts: The wizard provides on-screen instructions. Follow these until finishing the installation.
- Restart if Needed: Most installations do not require system restart but confirm that all updates are complete.
Installation on Mac:
- Download Installation File: Acquire Outlook from the Microsoft website or App Store. The latter ensures compatibility with your macOS version.
- Locate Installation Package: Open the downloaded file, usually found in your Downloads folder.
- Drag to Applications: Usually, simply drag the Outlook icon to your Applications folder.
- Open Outlook: Go to Applications, find Outlook, and double-click to start the application.
Final Touches:
Once installed, you will need to configure Outlook according to your needs. Add your email accounts, customize your settings, and begin to engage with various tools.
Installing Microsoft Outlook is a straightforward process to enhance productivity through effective calendar management**.
Navigating the Outlook Interface
Navigating the Outlook interface is pivotal for achieving maximum efficiency when using its calendar. The layout enables users to easily manage schedules, gather insights quickly, and manipulate various settings without confusion. Understanding this interface reduces the learning curve for new users, making it easier to utilize Outlook’s full potential. As you explore the Calendar component of Outlook, consider the specific elements and their respective benefits, which can significantly impact your productivity in personal and professional environments.
Understanding the Ribbon
The Ribbon in Outlook is the main toolbar that hosts various commands and functions important for calendar management. It organizes these commands into a series of tabs, each containing related tools. For example, the 'Home' tab includes features for creating new calendar items, while scheduling and meeting tools are found under the 'Calendar' tab. Learning to navigate this strip allows users to quickly find and employ the functionalities they need.
Utilizing shortcuts and understanding where to find specific commands can streamline workflow. Not every button needs to be memorized; knowing where your most used features reside will speed up your calendar management tasks. Each program updates the Ribbon, so it’s worthwhile to revisit these functions frequently as features may change.
Accessing Calendar View
To manage your scheduling, knowing how to access the Calendar View is fundamental. This area displays your events, appointments, and available scheduling slots, providing a snapshot of your workload. Within Outlook's Calendar View, various display options exist, such as Day, Week, and Month views, adapting to personal preference or meeting needs.
You can switch between these views easily using the buttons found in the Ribbon. This versatility allows users to zoom into daily tasks or take a broader view of the upcoming weeks or months, facilitating long-term planning. Additionally, individual calendars can be accessed from here, which is ideal when collaborations occur in multi-user environments.
Tip: Regularly switching between views can help identify free time windows for effective task management.
With a clear comprehension of how to navigate and leverage the Outlook interface, users can approach calendar creation and management tasks with confidence. The simplified interaction with various options enhances overall efficiency.
Creating a New Calendar
Creating a new calendar in Microsoft Outlook holds significant value. For many professionals, keeping organized is paramount. A well-structured calendar can boost productivity and simplify task management. With Outlook, users can create distinct calendars to meet different needs. This is vital for those managing various commitments, ensuring clarity in scheduling.
Step-by-Step Process
To create a new calendar, the process involves navigating several simple steps within the Outlook application. Here’s how to do it:
- Open Outlook and go to the Calendar view.
- On the ribbon, click on the Home tab.
- Locate and select the Add Calendar option.
- From the dropdown menu, choose Create New Calendar.
- Enter a suitable name for your calendar.
- Choose the location where you'd like to store this calendar—typically in your email account.
- Finally, click OK to save your new calendar.
This process ensures you have a calendar tailored to your needs. Have separate spaces for project deadlines or personal events, which can prevent any clash of schedules.
Choosing Calendar Settings
Time Zones
Adjusting for the right time zones is crucial, especially for users dealing with international teams or clients. Microsoft Outlook allows users to set a specific time zone for each calendar. By selecting the correct time zone, you ensure that all entries on the calendar reflect the accurate local time where events occur.
This feature allows for better scheduling, helping avoid confusion over meeting times. When international team members agree to meet on a specific date, ensuring synced time zones leads to greater efficiency in planning assignments.
However, incorrectly setting a time zone can lead to significant scheduling errors. Always verify your selections when operating across different regions.
Colors and Labels
Utilizing colors and labels can be an excellent method for improving calendar organization. Each calendar event can be marked with a specific color, helping to visually segment various types of appointments or tasks.
The clear distinction provided by colors presents benefits. For instance, users can easily recognize work tasks in blue while personal appointments appear in green. This makes quick scanning of the calendar effortless. Colors not only enhance the aesthetic appeal but also facilitate better time management.
Labels also offer an additional layer of organization. You might categorize events such as client meetings or project deadlines under intuitive labels that convey their importance.
Overall, both time zone settings and the effective use of colors and labels aid user accuracy in calendar management, enhancing productivity and organization.
Adding Events and Appointments
Adding events and appointments to your calendar is crucial for efficient time management. It helps in planning your day, scheduling meetings, and ensuring you do not miss important dates. This functionality in Outlook is designed not only to enhance your scheduling capabilities, but also to provide a structure within which one can organize both personal and professional commitments.
When you effectively use the event and appointment creation tools in Outlook, it transforms your calendar into an active element of your productivity strategy. It allows you to visualize your time and resources and provides reminders that keep your commitments in sight.
Further, notifications serve to decrease the likelihood of forgetfulness, thus improving accountability.
Creating an Event
Creating an event in Outlook is straightforward. Begin by navigating to the Calendar view. Here, one would locate a date that aligns with the event needing scheduling. Clicking on the desired date opens a new event window. Here are the simple steps:
- Provide a relevant title for the event.
- Enter location details, if applicable.
- Set the start and end dates and times.
- Optionally, add a description for clarity.
Once you fill in this information, you can also customize additional details such as setting the event as a recurring one or inviting attendees.
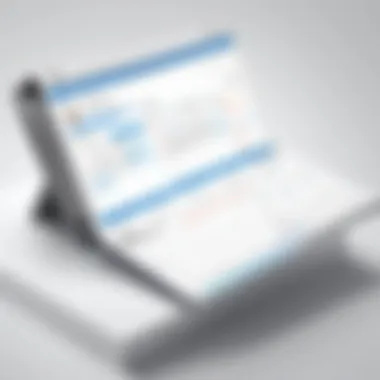
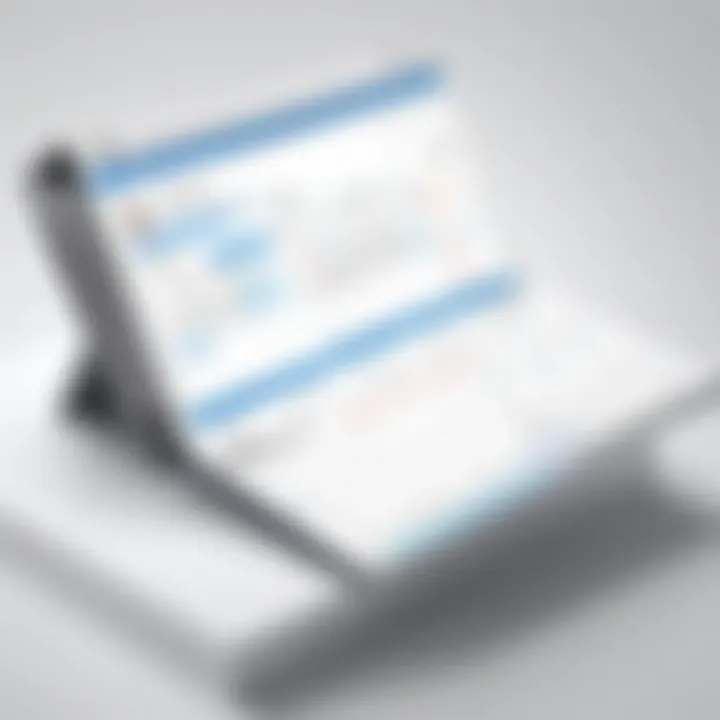
This proactive step in organizing events is critical. It minimizes scheduling conflicts and allows you to manage priorities efficiently lifelong.
Recurrence Options
One of the noteworthy features offered in Outlook is the Recurrence Option. This allows you to manage events that are repetitive without the hassle of entering them manually each time.
To set up a recurring event, there's a recurrence option you can select when creating or editing an event. When choosing this, you can specify:
- The frequency: Daily, Weekly, Monthly, or Yearly.
- Specific days if applying a Weekly repetition pattern.
- End dates for the series or you could let it continue indefinitely.
Utilizing recurrence is advantageous as it automates the task of rescheduling. For many decision-makers and professionals, this feature maximizes productivity and focuses your time on essential tasks rather than repetitive calendar entries.
Consistent event management by leveraging the built-in features in Outlook ensures that you not only save time but also remain committed to your plans.
Managing Existing Calendars
Managing existing calendars in Outlook is an essential aspect of mastering the tool's robust capabilities. Effective calendar management directly affects productivity. Therefore, individuals must understand how to keep their calendars organized and up-to-date.
Reviewing events and appointments consistently is key. This practice maintains clarity and ensures that last-minute scheduling conflicts are avoided. Further, the ease of editing or deleting past events minimizes unnecessary clutter, sharpening overall focus.
Editing Events
Editing events in Outlook is straightforward, yet it presents practical benefits for calendar organization. When an event requires changes—be it time adjustments, location modifications, or the addition of details—outlook allows seamless editing.
- Access Calendar: Begin by opening your Outlook calendar. Select the event needing updates.
- Edit Event: After clicking, options will emerge. You can adjust start and end dates, or change it to a recurring event if needed. Under the event window, there are spaces for modifying details or notes as appropriate.
- Save Changes: Do not forget to save. Hit 'Save & Close' to update the event without losing the anxton.
This one function quickly addresses any changes that may come up after the initial scheduling. This flexibility transforms help one to stay on track and make planning far simpler.
Deleting Events
Deleting unnecessary or incorrect events must also form part of good calendar management. Routinized deletions ensure only valuable data is present, thereby reducing distractions.
- Select Event: Start by locating the event you intend to snuff out.
- Delete Option: Right-click on the event or open it to find the ‘Delete’ option.
- Confirmation: Outlook often asks for confirmation, ensuring that you're certain about your decision. Select either 'Delete Occurrence' or 'Delete Series' for repetitive events.
Continuously managing what stays on your calendar eliminates confusion. It also enables greater focus on what genuinely matters. Having clarity helps plan and use time more wisely.
Simply deleting events when they are not relevant negates any potential errors, giving room for fresh appointments.
Whether it’s updating details or retracting past engagements, these functions safeguard an efficient workflow. Keeping the calendar lean, focused, and reflective of current engagements empowers better time management.
Sharing Calendars
Sharing calendars is an essential aspect of optimizing collaboration and improving communication in professional settings. As businesses and teams become more interconnected, the ability to share availability and schedule meetings becomes increasingly valuable. By facilitating harmonious workflow and reducing the time spent on scheduling conflicts, sharing calendars in Outlook not only streamlines daily tasks but also strengthens team dynamics. In this section, we will explore how to effectively share your calendar with others, the benefits that come with it, and some considerations to keep in mind.
Sharing with Others
The process of sharing your calendar in Outlook is straightforward and can be an asset to both individual and group productivity. This feature allows users to grant colleagues, clients, or partners access to their calendar, thereby making it easier to schedule appointments or meetings without sending back and forth countless emails.
To share your calendar:
- Open Microsoft Outlook.
- Navigate to the Calendar section.
- Select the calendar you want to share.
- Click on the "Share Calendar" button found in the Home ribbon.
- Enter the email addresses of the people you wish to share with.
- Choose the level of detail you want them to see, such as availability only or full details of events.
- Click Send.
Additionally, shared calendars can provide clarity on responsibilities. This capability reduces potential overlap in scheduling, helping team members understand each other’s workload at a glance.
Permissions Management
Managing permissions is another crucial aspect of sharing calendars. This allows users to determine what others can see or do with their calendar. Insightful management of permissions enhances security while ensuring that unnecessary access isn’t granted.
When sharing your calendar, you can typically select from several permissions levels:
- Can view when I'm busy: The viewer can only see whether you're free or busy at a particular time.
- Can view titles and locations: This option allows the viewer to see details on the event titles and locations without access to any description included.
- Can edit: Grant editing permissions to allow others to make changes to your calendar events.
It is important to choose permissions wisely to maintain a professional atmosphere. Be clear about what access each individual needs and regularly review these permissions to ensure there haven’t been changes in roles or responsibilities among your teams.
A well-managed shared calendar can improve overall productivity and allow team members to work more cohesively.
Utilizing these sharing practices not only encourages efficiency but also supports stronger collaboration. By implementing thoughtful calendar-sharing strategies, you can create an environment where planning and coordination are seamless.
Using Calendar in Collaboration
Calendar collaboration is increasingly essential in today's interconnected work environments. It facilitates communication, enhances efficiency, and leads to improved productivity. Businesses often depend on effective scheduling to manage team workflows and coordinate projects. Using Outlook home calendar as a collaborative tool serves these purposes exceptionally well.
Understanding how to leverage Outlook calendars in collaborative efforts is crucial for professionals operating in teams or working across departments. It helps in tracking shared appointments, deadlines, and events. This section covers two significant commandements of collaboration—Integrating with Teams and Synchronizing with Other Apps.
Integrating with Teams
Integrating Outlook calendars with collaboration platforms like Microsoft Teams is vital for streamlining communication in the workplace. When integrated, individuals can access team calendars directly within Microsoft Teams, allowing for seamless collaboration among team members.
- Enhancing Accessibility: By viewing the shared team calendar alongside ongoing chats and multimedia exchanges in Teams, users can quickly reference their responsibilities without switching applications.
- Video Meeting Scheduling: Users can conveniently schedule video calls from the calendar events interface. Meetings created in Outlook can automatically sync to Teams, providing consistent updates to all team members.
- Notifications and Reminders: Integration also allows for automated notifications about upcoming events. Team members can receive alerts through their preferred channels, minimizing miscommunication.
To set up this integration:
This process enables effortless collaboration—and as an added benefit, this integration heightens the likelihood of adherence to scheduled commitments.
Synchronizing with Other Apps
Getting the best out of a digital calendar often revolves around how well it interacts with various external applications. Synchronizing Outlook calendar with other productivity tools can vastly improve organization and task management.
- Email Management Tools: Tools like Slack or Trello can display Outlook events in real-time, providing visibility on scheduled tasks amidst ongoing dialogues. This improves cooperation across different platforms where users manage distinct responsibilities.
- CRM Software: For sales organizations, integrating with Customer Relationship Management software allows appointments linked to client interactions to appear directly in team formats, keeping client engagements organized and top of mind.
- Automated Workflow Applications: Most workflow tools will offer connectors for integrating records. Using these configurations enables users to automate tasks based on specific events. For example, an event creation might trigger to update a project status in a tracking tool automatically.
In summary, integrating calendars with both Teams and other applications can alleviate scheduling conflicts and improve project transparency. As teamwork heavily relies on efficient communication and organization, Outlook's capabilities in these areas position it as a critical asset for any modern business.
Advanced Calendar Features
Advanced calendar features play an important role in optimizing how users interact with Microsoft Outlook calendars. They provide enhanced tools and functionalities that can significantly aid in effective time management, ensuring that users maintain productivity and focus in their professional engagements.
Utilizing advanced calendar features enables streamlined scheduling and organization of events. With capabilities such as category assignments and calendar groups, users can tailor their calendar according to their specific needs. This leads to improved task visibility, better prioritization, and enhanced collaboration among teams. Additionally, being organized in one’s scheduling practices can contribute positively to overall work performance.
These features deserve focused attention for other reasons as well. For instance, categories allow possibilities for color-coding events, which helps quickly identify types of tasks at a glance, enhancing efficiency in busy workdays. Calendar groups, in turn, facilitate the grouping of several calendars. This allows users to view multiple schedules simultaneously, making it easy to find openings for meetings amid various team members' schedules.
Further exploring these features solidifies their value in fostering effective collaboration and organization in the workplace.
Setting Up Categories
The setup of categories in Outlook is a practical method for organizing events and tasks more efficiently. With Outlook’s category feature, users have the ability to classify events based on distinct types such as meetings, deadlines, or personal tasks. This classification brings clarity to time management efforts, as individuals can monitor commitments without feeling overwhelmed.
To create a category, follow these simple steps:
- In Outlook, go to your calendar view.
- Right-click on an event.
- Choose
Troubleshooting Common Issues
Troubleshooting common issues in Outlook Calendar is essential for ensuring smooth operation and maintaining productivity. Users may encounter technical challenges, from syncing difficulties to unreceived notifications. Addressing these points not only helps is maintain an efficient scheduling workflow but also enhances user satisfaction. This section dives into two prevalent problems: Calendar Sync Problems and Event Notification Issues.
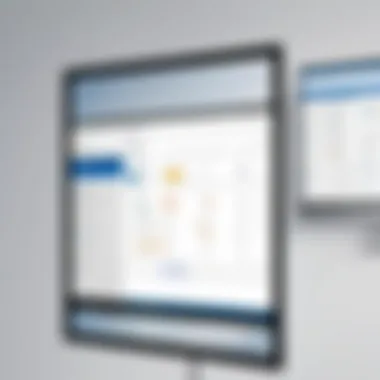
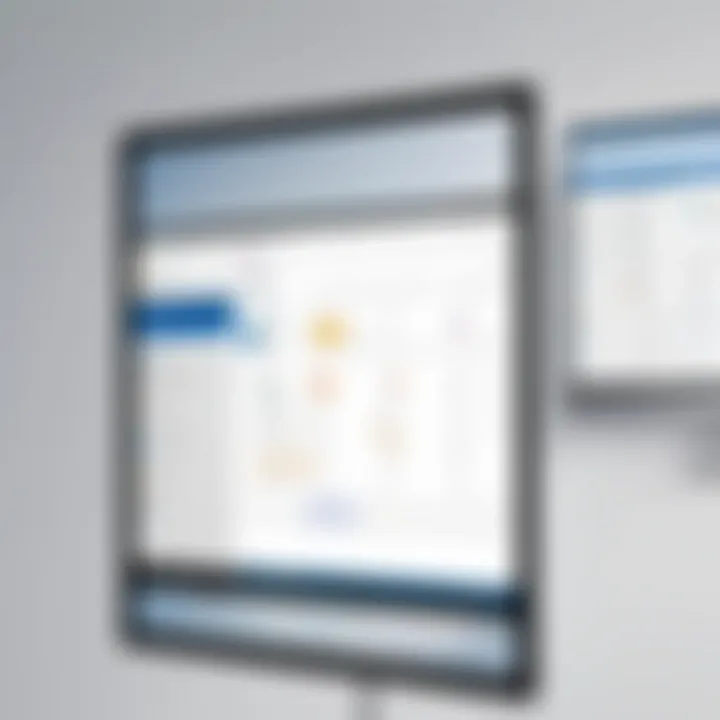
Calendar Sync Problems
Calendar sync problems can undermine the effectiveness of scheduling in Outlook. When your calendar does not update across devices, it creates discrepancies that might lead to missed appointments or conflicting obligations. It is crucial to troubleshoot these issues promptly to avoid compromising organization.
Here are some common reasons for sync failures:
- Network Issues: Intermittent connectivity or network failures may prevent the calendar from updating.
- Account Configuration: Incorrect account settings can lead to failing sync. It is important to verify your email configurations, including credentials.
- Software Compatibility: Outdated Outlook software might not communicate effectively with the server or other devices. Regular updates are necessary.
If you encounter sync problems, you can follow these steps for resolution:
- Check the internet connection. Ensure other applications are able to connect online.
- Review account settings to confirm that the configuration matches the requirements of your email service provider.
- Cancel and reinitialize the sync process through Outlook settings.
- If necessary, update Outlook for better compatibility with server enhancements.
Resolving calendar sync problems expedites your workflow. Not only does it eliminate confusion, but it supports a seamless transition between devices when viewing your calendar.
Event Notification Issues
Event notification issues represent another core area of concern for Outlook users. Unreliable notifications can hinder the effectiveness of scheduling. Individuals may forget about crucial appointments if reminders are missed, thus impacting productivity.
Key factors often attributed to event notification issues are:
- Notification Settings: Incorrect notification settings can mute alerts. Ensure they are activated in the Outlook preferences.
- Do Not Disturb Mode: Many devices have a “Do Not Disturb” setting that might misdirect notifications.
- Third-Party Interference: Extensions or other applications can interfere with notification systems. You could disable such apps to identify potential conflicts.
To address event notification issues:
- Confirm that event notifications are enabled in the Outlook preferences section.
- Check if your device's sound settings permit alerts—even for calendar applications.
- Review your devices for any overlapping settings that could suppress alerts.
–> Correct setup ensures you receive reminders. Follow best practices to enable clear and timely notifications to avoid any unecessary misses on appointments.
Mobile Calendar Management
Mobile calendar management is a crucial aspect of modern scheduling tools. As our lives grow busier and more interconnected, the ability to access and manage calendars on-the-go increases efficiency and effectiveness. For professionals and entrepreneurs, this capability ensures that appointments and important dates are never overlooked, even when away from a desk. Mobile accessibility provides flexibility as it allows users to respond to invitations, adjust events, or even create new appointments in real time.
Accessing Outlook Calendar on Mobile
Accessing the Outlook calendar on a mobile device is straightforward. First, ensure that the Outlook app is installed on your smartphone. It is available both on the iOS App Store and the Google Play Store. Once the app is installed, signing in is simple. Use your Microsoft account credentials, and your calendar will sync automatically. This integration is designed to provide instant access to your events and reminders, maintaining consistency across all devices.
To access the calendar:
- Open the Outlook app on your mobile device.
- Tap on the calendar icon located at the bottom.
- View today’s events or switch to specific dates using the navigation buttons.
- For adding an event, simply tap on the '+' symbol and fill out the required information.
This process enables swift management of your business calendar while ensuring important tasks are completed on time.
Features on Mobile Devices
Mobile devices enhance the calendar functionality through a range of features that improve the overall user experience. The Outlook calendar app supports several practical capabilities:
- Real-time notifications: These alerts remind users about upcoming events, improving punctuality.
- Integration with other apps: Users can link their calendars to other apps such as Microsoft Teams, enhancing collaboration.
- Customizable views: The mobile app allows users to toggle between daily, weekly, or monthly views for better visibility.
- Event categorization: Users can organize their events using categories, aiding in clarity and prioritization.
Utilizing these features on mobile can streamline daily operations and assist in achieving productivity goals.
Effective calendar management through mobile devices not only saves time but also allows professionals to respond swiftly to any changes in their schedules.
Best Practices for Calendar Usage
Calendar usage in Outlook is key for maximizing both personal and team productivity. Understanding best practices helps in using the Outlook calendar more effectively, ensuring significant benefits. These practices promote efficiency in scheduling and keeping track of tasks across one's work and personal life.
Time Management Strategies
Effective time management is essential for achieving professional and personal goals. Using your calendar to its full potential can be the first step toward managing your time wisely. Here are some key strategies:
- Create Categories: Use color-coded categories to easily distinguish events and commitments. This visual aid aids in quickly assessing the day, week, or month at a glance.
- Prioritize Tasks: Set priorities for tasks and appointments. Consider using flags or reminders for important items.
- Allocate Blocks of Time: Reserve time blocks specifically for focused work. This might be discrete periods in your daily schedule for project work or responsive hours for meetings.
- Review Regularly: Regular reviews of your calendar help in catching up on deadlines and assessing your time effectiveness. Schedule weekly or daily viewings.
Adopting these strategies allows one to develop a disciplined approach to work-life management. Efficient use of Bulk saving calendars helps make clear decisions about day-to-day activities.
Maintaining Work-Life Balance
A managing calendar is not just for work deadlines. It's crucial to balance personal and professional life. Here are some tips:
- Set Boundaries: Clearly identify working hours and forbidden times when personal duties take priority. Calendar blocking can help reinforce these boundaries.
- Schedule Breaks and Downtime: Simply adding breaks into your calendar can remind you to pause. A good guideline suggests taking short breaks every hour and a longer one for lunch.
- Incorporate Personal Events: Mark personal events and family commitments on your calendar. This provides reminders of personal responsibilities, aiding in thinking through when to say no to extra work.
- Communicate Clear Expectations: Share your calendar with team members. Often, others resolve conflicts more easily when they understand your ongoing engagements.
Maintaining a work-life balance via cautious calendar management enables professionals to avoid burnout. Meeting their needs as much as their job expectations is beneficial.
Outlook Calendar Integrations
Understanding Outlook Calendar Integrations is key for maximizing the potential of your digital scheduling practices. Integrating third-party applications and custom solutions with Outlook can lead to improved functionality, better time management, and enhanced communication among team members and stakeholders.
Integration allows users to connect with various tools. This interlinking of systems enables smoother workflow due to unified systems sharing data between each other. Organizations can tailor calendar usage toward their specific needs. An effective integration strategy can help teams collaborate better, especially in settings where cross-departmental projects requier precise scheduling alignment.
Third-Party Applications
Many organizations rely on additional tools to perform certain tasks not directly available in Outlook. Third-party applications that integrate directly with Outlook calendars improve functionality considerably. Some well-regarded tools include:
- Trello: Ideal for project management, Trello can turn tasks directly into calendar events, ensuring project deadlines collide with personal reminders.
- Slack: Achieving synergy between written communications and scheduling is vital. Slack allows users to set reminders through calendar events while keeping conversations organized.
- Zoom: For those frequently in virtual meetings, setting Zoom links directly from Outlook events simplifies workflow instantly.
These integrations do not just provide convenience; they also enhance collaboration. Team members can stay informed of updates or changes, manage appointments more efficiently, and prevent overlapping commitments. However, one must consider external dependencies and the learning curve associated with these third-party applications.
Using APIs for Custom Solutions
In a world where standard functionality often does not meet business needs fully, APIs offer a route for customized solutions. Developers can leverage the Outlook Calendar API to create applications and functionalities tailored to specific organizational requirements.
With APIs, it is possible to:
- Sync events between internal systems and employees' calendars.
- Automate reminders and notifications for important tasks directly sent to calendars.
- Create custom dashboards displaying relevant calendar data.
Improved connectivity among interfaces can give deeper insights into team performance and resource allocation. However, one important aspect to ponder is the requisite technical knowledge to initiate and maintain such integrations successfully.
Embracing integrations and custom solutions can redefine efficiency. The shift from isolated systems to interconnected services opens doors for significant productivity breakthroughs.
Ultimately, focusing on how APIs would integrate with existing structures requires a thoughtful approach in assessing long-term viability. Overall, Outlook Calendar Integrations enhance the user experience with dynamic setups that prove helpful in today's fast-paced environments.
End
In this article, we explored the intricacies of calendar management within Microsoft Outlook. The ability to effectively create, manage, and share calendars holds substantial significance for individual efficiency and team collaboration in modern work environments.
Adopting proper calendaring practices enhances productivity, schedules allocation, and ensures that professional commitments are accurately maintained. This connection is essential in cultivating not just a disciplined work routine but also bringing a sense of balance between personal and professional lives.
The effective use of Outlook's calendar can lead to transformative changes in how time is perceived by professionals.
Recap of Key Points
Throughout the guide, we covered:
- Creating a New Calendar: A streamlined process that includes thoughtful selection of settings.
- Adding Events and Managing Appointments: Methods for including important dates and the ability to edit as necessary.
- Sharing and Collaborating: Permission settings surrounding event visibility among colleagues and partners.
- Advanced Features: The role of categories and groups in optimally structuring workflows.
- Integration with Other Applications: Highlighting the numerous third-party integrations and custom API solutions available.
Familiarity with these essential functions establishes a solid foundation that enhances one’s efficacy with calendar tools.
Future of Calendar Management in Outlook
Looking ahead, the evolution of calendar management in Outlook appears promising. With continuous developments in technology, integration capabilities are set to grow. This forecast includes improved functionality to incorporate artificial intelligence.
- Predictive Analytics: Future updates may incorporate tools to suggest optimal meeting times based on participants’ availability.
- Inclusive Workflows: Enhancements aimed at seamless interactions with various project management apps will make calendar tools significant in planning collaborations.
- Automated Scheduling: Increased automation to facilitate quicker setups for recurring events or follow-ups.
Understanding these dynamics is crucial as organizations work towards more efficient scheduling, fostering productivity directly influenced by calendar features that address user needs.



