Freeing Up Space on Mac: Essential Strategies Unveiled
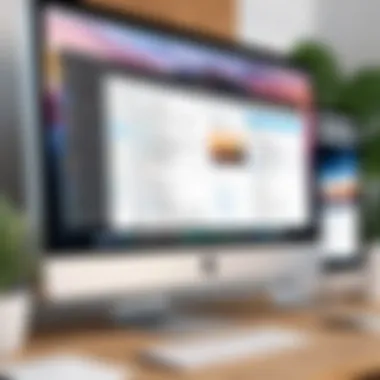
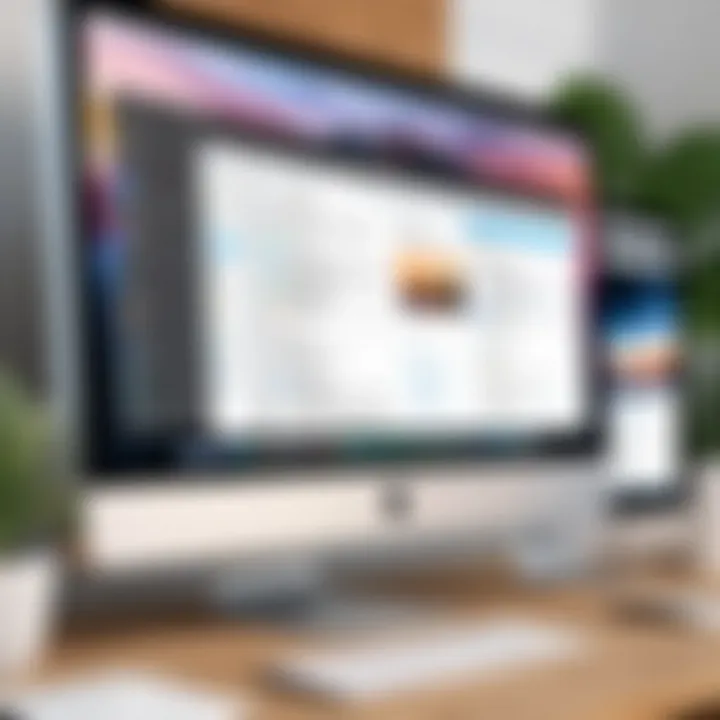
Intro
Managing storage space on a Mac is essential for maintaining optimal performance. Many users find themselves facing issues related to limited storage capacity, leading to frustrating experiences. This guide is designed to outline effective methods to reclaim storage and enhance the efficiency of your Mac.
This space optimization process is not merely reactive but proactive. Engaging with proper strategies that include utilizing built-in system tools, external options, and periodical routine checks can yield significant benefits. Thus, understanding these mechanisms and employing them is crucial for anyone aiming to maintain an efficient workflow in their professional or personal life.
Industry Overview
The landscape of digital storage has undergone a significant transformation in recent years. With the increase in digital content creation, there is an expanding demand for solutions related to data storage management. Individuals and professionals alike frequently confront challenges when dealing with overflowing hard drives.
Current Trends in the Industry-specific Software Market
Digital clutter is more than just a nuisance. It can impede productivity. Users increasingly turn to various applications, cloud storage solutions, and system utilities to alleviate this burden. Notably, offerings such as DaisyDisk and CleanMyMac serve as noteworthy examples of software tailored intricate problems of space management on Mac.
Key Challenges Faced by Buyers in the Industry
The primary obstacles users face include understanding which tools are currently effective. Skepticism about the efficiency and security of these solutions often hampers the decision-making process. Additionally, many users are unaware of native options that already exist within their macOS.
Emerging Technologies Impacting the Industry
Innovative technologies such as machine learning are shaping sorting algorithms within file management software. Predictions indicate a future where storage efficiency is greatly enhanced through predictive analytics, allowing for intelligent archival and retrieval practices.
Effective Management Strategies
Once equipped with an understanding of the industry, the next logical step involves implementing practices to reclaim space effectively. Here, we explore multipronged strategies that empower users to take charge.
File Management
Regularly assessing and organizing files is one of the most straightforward methods to free disk space. Consider the following:
- Assess File Size: Using built-in tools within Finder can show you the largest files.
- Delete Unused or Duplicate Files: Employ applications like Gemini 2 for scanning and deleting duplicates effectively.
- Organize into Folders: Create a logical structure to prevent clutter.
Application Uninstallation
Often, users accumulate applications that are no longer utilized. Removing these apps frees critical resources. Use the Applications folder for manual removals, but consider apps such as AppCleaner for deeper uninstalls, ensuring all associated files are eliminated.
Utilizing System Utilities
macOS has integrated tools such as Disk Utility that can assist in maintenance tasks. These include:
- Repair Disk Permissions: Occasionally helpful for older versions of software.
- Disk First Aid: Can identify underlying issues contributing to unexpected storage usage.
Exploring Cloud Storage Options
Many who encounter space constraints may find solutions in cloud storage services like Google Drive, Dropbox, or iCloud. Offloading files that don’t require frequent access can help keep your Mac streamlined.
“A well-maintained system can save valuable time and resources while maximizing productivity.”
Using a combination of these tools, awareness of trends, and efficient practices aligns with optimal performance goals. As users engage with strategies, it's crucial to evaluate the real costs and benefits associated with any storage solution adopted.
The End
Efficiency in Mac storage is not just a task to be tackled once; rather, it requires ongoing efforts. By leveraging insights from industry trends and personalizing practices to fit one’s unique needs, users will experience sustained improvement in their Mac's performance.
Understanding Storage on Mac
Understanding storage on a Mac is critical to maintaining optimal performance and ensuring efficient file management. Storage capacity defines how much data you can save on your device, and managing this effectively can enhance the overall experience. Mac computers operate using various types of storage configurations, which, when understood, can help users make informed decisions about their digital footprint.
Types of Storage on Mac
Mac systems utilize multiple types of storage that collectively influence data efficiency. These include:
- HDD (Hard Disk Drive): The conventional choice for many users, HDDs provide a larger capacity for lower cost but are susceptible to physical damage and slower in performance.
- SSD (Solid State Drive): SSDs, while typically pricier, offer faster data access speeds and are more resilient to physical shock. Their high-performance characteristics are especially advantageous during tasks involving large file transfers or application launches.
- Fusion Drive: This is a hybrid system combining both HDDs and SSDs, automatically managing data placement for improved performance without requiring the user to alter their behavior.
Users must comprehend these types to affect their decisions on which solutions provide the best value based on budget, speed, and needs.
How Storage Works in macOS
Each Mac running macOS has its own storage management protocols that help the operating system operate efficiently and optimize user data. When a user saves a file, the system allocates the necessary disk space in a streamlined manner.
Key Mechanisms Include:
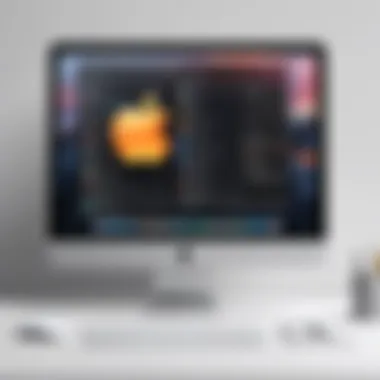
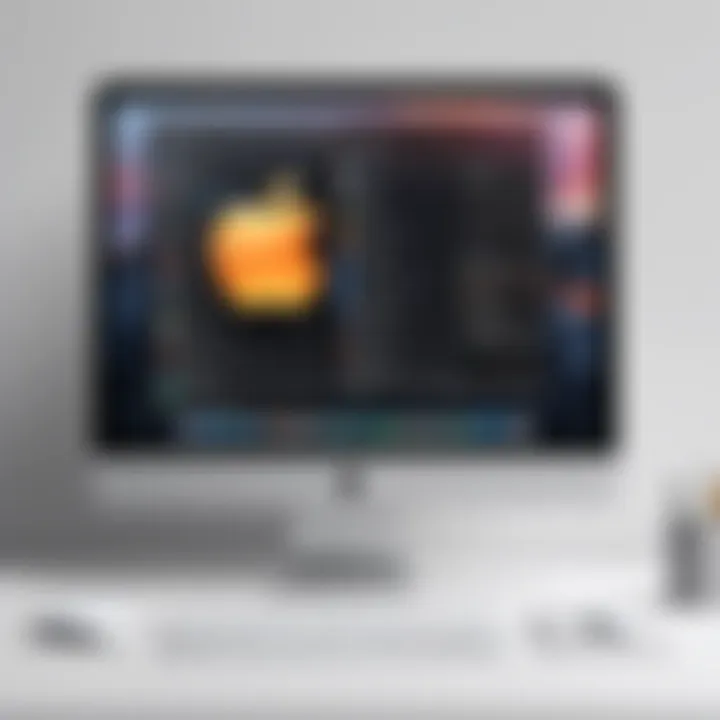
- Disk Partitioning: The operating system divides the total disk space into partitions, which can improve organization and accessibility while also preventing file system corruption.
- File System Management: macOS uses APFS (Apple File System), designed especially for SSDs. This modern file system offers significant improvements, particularly in data protection, encryption, and storage efficiency.
- Dynamic Storage Management: macOS intelligently adjusts storage allocation and cleanup processes such as caching and storing temporary files based on user behavior and software requirements.
Diagnosing your current storage methods allows for a much more streamlined performance in file access and overall usage. Being familiarized with the storage structures can lead to effective decision-makin about storage optimizations.
Understanding both types of storage and internal processes not only empowers effective management but also encourages better organization and security settings. Love resonates within decision-making for software acquisitions or external storage enhancements. Users must routinely assess their storage consumption to maintain operational fluidity across devices.
Assessing Available Space
Assessing available space on a Mac is a critical process in optimizing your device's performance and ensuring smooth functionality. A well-maintained system, with adequate storage, allows for enhanced speed and efficiency, directly impacting productivity. Understanding how storage works and recognizing capacity are essential steps for every Mac user.
In evaluating storage capacity, consider not just the total space available, but also how it is used. Components like apps, files, system data, and backups can influence your Mac’s storage. Keeping track of what occupies your disk space enables you to make informed decisions about which files you may remove or relocate. It is a strategic approach to managing device health, considering potential roadblocks in daily operations when space dwindles.
Checking Storage Usage
To understand your storage usage on a Mac, you can conveniently check this through the Settings. Here’s a simple process:
- Click on the Apple logo located in the upper left corner of the screen.
- Select About This Mac from the dropdown menu.
- From the tabs that appear, choose Storage.
The graphical representation of your disk usage will appear, dissecting how much space is utilized by each category. You will see files and capacities lumped under sections such as Applications, Documents, Photos, and System. This direct view helps in recognizing storage inefficiencies, illuminating areas that require immediate attention.
It’s worth noting that system files are often the largest consumers of disk space. Therefore, regular monitoring can preempt potential inconveniences in the future.
Understanding Storage Categories
Storage on a Mac can be divided into various categories. This segmentation allows users to pinpoint where the bulk of their storage is being utilized. Generally, categories include:
- Apps: Installed applications may range significantly in size. Regular assessment can aid in identifying those that are underused.
- Documents: Files such as PDFs, presentations, and similar items can build up quickly.
- Photos and Videos: Media files constitute a significant portion of storage. Evaluating their necessity may uncover opportunities for cleanup.
- System Files: Operating system and backup files consume space but are crucial for operation.
- Others: Includes miscellaneous files, which can be addressed by diving into details.
An essential practice would involve categorizing files for regular audits. Emphasizing active storage management ensures your Mac runs smoothly, which is paramount not just for presentability but also for risk management concerning data accessibility.
Regularly assessing your available space on Mac is vital in preventing unwanted slowdowns and errors linked to storage deficiencies. Utilize the tools macOS offers to streamline this process, making storage checks routine.
Understanding these categorizations may guide you toward decisive actions. When categories are visible and valued, they serve not just as indicators but also as allies in maintaining optimal Mac performance.
Deleting Unnecessary Files
The process of deleting unnecessary files is critical in maintaining an efficient and high-performing Mac. As time goes by, digital clutter accumulates from downloads, unused applications, and temporary files. This clutter not only takes up valuable storage space but can also negatively impact system performance. Therefore, regular deletion of these files is both essential and beneficial for optimal device functionality. Clear pathways can improve overall efficiency, thus allowing users to focus on more important tasks without distraction from a sluggish system.
Locating Large Files
First, identifying large files is an important step. Not all files are created equal regarding space consumption. To effectively free up space, users must locate and assess the size of files that occupy the most storage. macOS offers specific tools and commands to facilitate this process. One way is through Finder. Users can click on the 'All My Files' option or enable 'View as List,' sorting files by size. This method allows for straightforward identification of which files suffice deletion.
Alternatively, users can harness the built-in storage management tools. Navigating to the Apple Menu, selecting ‘About This Mac’ and subsequently the ‘Storage’ tab provides insight into large files. A click on ‘Manage’ reveals a breakdown, showing files which utilize significant storage, thus assisting in decision-making when it comes to deletions.
Removing Duplicate Files
The presence of duplicate files can silently eat away at precious storage capacity. Identifying these duplicates warrants attention as it ensures a device operates without inefficiencies. Various tools are available within macOS or as third-party applications that automate the process efficiently. Applications like Gemini or Duplicate File Finder assist in scanning for endings that are identical within the system.
Regular scans are fast and efficient. Once duplicates are found, users can review the files to confirm accuracy before bulk deletion. Removing duplicates contributes significantly to a more organized system, ultimately fostering better productivity and optimization indoors.
Using Finder for File Management
Finder serves as a multilayered tool that facilitates file management on Macs. Understanding its intricacies allows for effective clutter reduction. Users have a unique chance to categorize files brilliantly within folders. Eventual dispersion through proper labeling not only organizes data but also enhances browsing efficiency. Thus:
- Make use of smart folders to group files based on criteria you define.
- Regularly clean out the Downloads folder.
- Highlight files that remain outdated and perform deletions.
Using Finder engrains an implicit discipline to streamline access to commonly-used files and promotes ongoing file management routines. To maximize utility, regularly inspect and manage files through Finder, ensuring a tidier environment is sustained throughout your usage of the Mac. This meticulous approach significantly reduces the likelihood of future overwhelming clutter.
In summary, adopting robust file deleting habits is not only beneficial but necessary to maintain optimal productivity within your Mac. Effective identification and management of file types empower users to customize their digital landscape successfully.
Uninstalling Unused Applications
Uninstalling unused applications is a crucial step in managing storage space on your Mac. Many users accumulate applications over time, downloading various tools for specific needs, which may no longer serve their purpose. These seldom-used applications consume storage, often without providing value. Freeing up space in this manner enhances the Mac's performance and optimizes the loading speed. Furthermore, removing unnecessary software decreases the risk of potential security vulnerabilities, as outdated or unmonitored applications may become entry points for malware or other threats.
This guide focuses on two critical aspects of uninstalling applications that can help users reclaim substantial storage. First, we will look at how to identify applications no longer in use, along with methods for effective uninstall.
Identifying Unused Applications
Identifying unused applications may appear simple, yet it requires some attention. Users should start with a systematic inspection of their application list. Sadlly, Mac does not provide integrated tools explicitly meant to flag unused programs. Instead, users can rely on their memory and behavior to gauge which apps they rarely use. There are also technology-driven methods available.
To facilitate the identification process, here are some practical tips:
- Review the Applications folder: Open Mission Control or use Finder to access the Applications directory. Look for programs that catch your eye less frequently.
- Check usage history: Investigate app usage via Activity Monitor or look for versions of applications wiTH feature that log activity.
- Evaluate download dates: Sort apps by the date when they were downloaded, or check the timestamps on last launches. This highlights which programs have been forgotten for extended periods.


Some apps may seem dormant yet serve essential functions. Before making any removal decisions, evaluate their importance to your daily routine. It may also help to cross-reference with customer reviews and suggested replacements to guarantee suitable alternatives may be available.
Proper Uninstallation Methods
Uninstallation is more than simply dragging applications to the Trash. While this action does remov things from the Dock and short-term access, left behind files can persist in storage, affecting the system over time. Knowledge of proper uninstallation methods can help ensure a cleaner Mac.
Here are recommended methods for uninstalling applications:
- Using Launchpad: Open Launchpad, locate the application icon, and click and hold iT until it jiggles. After this, you can press the “X” to remove the app. This method ensures that items are removed thoroughly.
- Finder Method: Navigate to the Applications folder in Finder, right-click the application and choose Move to Trash. Then, don't forget, empty the Trash to complete the uninstallation process.
- Third-party software: Consider programs such as AppCleaner or CleanMyMac, which work by scanning for related files and assisting with thorough uninstall. They can locate associated caches, preferences, and ancillary files that standard methods often overlook.
- Terminal commands: For users familiar with command-line interfaces, accessing Terminal enables advanced removals through specific commands customized for adept users.
Removing applications using proper methods preserves important space for new valuable uses that match your current activities. Reassess frequently what is really needeD and stay vigilant in preventing unwanted accumulation of software.
Uninstalling unused applications not only makes way but also demonstrates good digital housekeeping habits in everyday computer use.
Managing System Files
Managing system files is a crucial element when it comes to optimizing your Mac's storage. These files often include operating system components, application data, and temporary files that, if not monitored regularly, can consume a significant amount of space. Thus, understanding how these files work and how to manage them is paramount for improving the overall performance of your Mac.
System files occupy space differently compared to user-created files. Because they are essential for macOS functionality, maintaining their integrity while freeing up space is vital. A well-organized file system allows the Mac to operate smoothly, reducing lag and improving response times. Ignoring the management of system files can lead to potential performance issues and may even hinder application functionality.
To effectively manage your system files, awareness of what contributes to system storage is needed. This encompasses both system apps and background processes that operate persistently but may not be visible at first glance. Evaluating what is necessary versus what is expendable can make a large impact on available space.
Understanding System Storage
System storage refers to the area on your hard drive allocated for operating system files, apps, essential libraries, and user preferences. Knowing how your Mac categorizes storage usage is essential to identify sources of bloating. Certain system-enforced actions can expand the system file storage, leading to unexpected decreases in available space.
From time to time, your Mac will store updates and backups, which can eat up space unnecessarily. Utilize the built-in storage tool to monitor what is truly necessary.
Some key elements to consider include:
- System Cache: Temporary data files created by operating system processes that can be safely deleted when needed.
- Disk Images: Files that may mount as accessible drives. Review disk images monthly.
- System Logs: Operational logs may be intriguing for system diagnostics but can be purged to save space.
- iCloud cache: If you use cloud services, dbunk this when no longer provide additional functionality.
By keeping track of these items regularly, you can help your Mac sustain optimal performance.
Clearing Cache and Temporary Files
Caches and temporary files serve a purpose, enhancing speed and functionality during operations. However, undue accumulation can hamper performance and reduce available storage significantly. Consequently, it is important to regularly clear unwanted chunks from your system’s cache and temporary storage.
The cache is particularly interesting as it should reload quickly but often languishes, consuming disk space excessively. You can clear app caches and update certain files depending on whether they frequent your use. Consider how often you utilize legacy software, where cleaning past caches can yield surprising amounts of free space.
To clear cache in macOS, follow this simple process:
- Open Finder.
- Hold Option while selecting Go from the menu.
- Choose Library.
- Navigate to Caches and delete indiscriminate items there.
Additionally, applications that have their caches often also have built-in capability to clear unnecessary files within their settings. For optimal performance, become familiar with these settings.
Important Tip: Regularly scheduled clearing of cache and temporary files can lead to better performance and a happier Mac user experience. Consider making this a standard part of your maintenance routine.
Utilizing Built-in macOS Features
In the landscape of Mac optimization, utilizing the built-in features available in macOS serves as a significant approach to achieve a cleaner, more efficient digital workspace. These tools are not just add-ons but integral parts of the system designed to maximize storage capacity while enhancing overall performance. Therefore, understanding them can lead to more strategic management of your storage.
Storage Management Tools
macOS includes comprehensive storage management tools that streamline the process of decluttering. Accessing these tools is done through the Apple menu. From there, selecting 'About This Mac,' followed by 'Storage' offers an immediate glance at what occupies your disk space. This overview categorizes items like Applications, Documents, System, and more. It provides insights into how much space each category is using.
Once you open the Storage Management utility, several options will show up:
- Recommendations: Users can view personalized suggestions aimed at optimizing storage. This may include emptying the Trash automatically or using iCloud to save files.
- Documents: It highlights large files and files that can be removed. Analyzing this section assists in pinpointing what is necessary and what can be discarded for recovery.
- Applications: Reviewing installed apps helps gather reflections on their utility and space consumption.
Understanding these tools allows you to navigate effectively through available options to keep your Mac streamlined.
Optimizing Storage Settings
Adjusting the built-in storage settings on macOS can lead to prolonged efficiency. By configuring these settings, users can integrate what functionality suits their storage habits best. One primary function is the Optimize Storage option, available in the Storage Management tool. When enabled, it automatically removes movies and TV shows watched recently in the TV app, as well as cached files that can be downloaded again later.
Several other settings warrant consideration:
- Empty Trash Automatically: Enabling this will permanently delete items in the Trash after 30 days, thus preventing accumulation.
- Reduce Clutter: This setting makes managing documents simpler by paradoxically empowering users to regularly review their documents for unneeded files.
- iCloud Drive: Storing documents and data in iCloud allows for seamless access across devices. Using this settings helps minimize local space while keeping files retrievable.
Utilizing built-in features like these does not just reclaim storage space, it also formulates a consistent, low-maintenance approach for managing files moving forward. It promotes a cycle of regular assessments tailored to user habits, ensuring that your Mac runs optimally over time.


Many users overlook built-in features, yet they can be most effective in reclamting storage space with minimal effort.
Exploring External Storage Solutions
When digital storage runs low on your Mac, relying solely on internal space may no longer suffice. External storage solutions offer a practical approach to expand storage capacity and retain access to essential files. This section delves into the importance of external storage and its role in maintaining an effective digital management system.
Using external storage allows for secure data backup and relief from decluttering. As files accumulate, productivity can dwindle. Having a strong strategy in place for managing excess data can extend the life of your internal storage and enhance system performance. Such strategies can include both physical devices and online services that make handling substantial volumes of data manageable and efficient.
Using External Hard Drives
External hard drives are a reliable way to enhance storage for Mac users. These devices connect via USB or Thunderbolt and provide various capacities, allowing options that suit various needs. There are several key benefits of using external hard drives:
- Increased Storage Capacity: They come in large storage sizes, accommodating significant data needs.
- Portability: Users can easily take them along, allowing access to files wherever necessary.
- Cost-Effectivity: Typically, external hard drives cost less per gigabyte than cloud storage solutions.
- Backup Solutions: They serve as excellent support for Time Machine, allowing for safe incremental backups.
However, there are considerations as well. One must ensure data is encrypted if safeguarding sensitive information is necessary. Organizations often use Portable Exempt Drives for transportation, those should have durability in casing in order to withstand frequent movement. Choosing your suitable option involves reviewing specific use case scenarios.
Cloud Storage Options
Cloud storage has fundamentally changed how users interact with data. Instead of requiring a physical device, this method taps into a network of remote servers. Here are some reasons why cloud storage has become a favored alternative:
- Accessibility: files can be accessed from any location with internet connectivity.
- Scalability: users can choose different plans according to their storage needs.
- Automatic Syncing: files update in real-time, ensuring the latest versions are always available.
- Collaboration: Sharing is easy, fostering efficient teamwork on projects.
However, consider bandwidth limitations, as uploading large files can consume significant data plans. Explore different services such as Dropbox, Google Drive, and Microsoft OneDrive to select according to specific needs, storage limits and organizational preferences.
Cloud services often come with free tiers that are an excellent introduction. Users can move important files there first before deciding on future investments. Additionally, it is crucial to remember that while convenience is high, data privacy and service terms should not be overlooked.
"External storage solutions serve as integral tools for efficient data management, allowing greater flexibility and security for Mac users."
In sum, external storage solutions can help manage growing storage demands and enhance your Mac's performance. They provide various options to fit user needs, accommodating shifting workflows.
Implementing Long-term Storage Strategies
Implementing robust long-term storage strategies is crucial to maintain an optimal Mac performance. This ensures that your system runs smoothly and efficiently without undue stress on the storage capabilities. In a fast-evolving digital environment, clutter can accumulate quickly. Therefore, adopting practices that facilitate ongoing space management can make a significant difference.
Effective long-term storage strategies enhance efficiency. They facilitate regular checks and minimize the risk of unforeseen issues that can disrupt workflows. Moreover, an organized Mac contributes to heightened productivity as users can find files swiftly and focus on their tasks.
In considering a long-term approach to storage, it’s essential to recognize factors such as data relevance and technology updates. As macOS continues to evolve, storage methods that were once suitable may become outdated. It becomes increasingly important to adapt and refine these strategies over time.
Regular Maintenance Practices
Regular maintenance is a pillar of effective long-term storage strategies. Performing typical system checks and optimizations can go a long way toward freeing up crucial space. Below are several practices to incorporate into your routine:
- Schedule Routine Updates: Regular update of your macOS and applications is essential. They often come with improvements for file management and security. Ignoring updates may lead to vulnerabilities that can impact performance.
- Run Disk Utility Checks: Utilize Disk Utility to conduct routine checks of the system's disk status. This can help identify disk errors that can lead to data loss if not handled.
- Clear Unused Cache Files: Cache files accumulate over time and can consume unnecessary space. Regularly clearing those files can free up storage without loss of important data.
Regular system maintenance and file management not only keep your Mac healthy but also extend the lifespan of its components.
By implementing these practices diligently, one can maintain a system environment that promotes efficiency and reduces clutter significantly.
Organizational Tools and Methods
An organized workspace on a Mac is essential for fostering productivity and ease of access. Here are several tools and methods that can help in achieving this:
- Use Finder Smart Folders: Smart Folders can be a valuable tool for automatically sorting files based on set criteria. They allow you to categroize items like documents, images, or less-used apps, streamlining file access.
- Leverage Tags for Categorization: Tags can be employed for visual categorization of files. Visitors for specific subjects can be tagged, making it easier to retrieve relevant information later.
- Maintain Thrive File Naming Conventions: Consistent naming conventions are crucial for documents and media. Recognizable file names can save time during searches or retrievals.
End and Next Steps
In the pursuit of optimal storage management on Mac systems, summing up the vital steps and transitioning to actionable plans is crucial. The need to continually assess available disk space cannot be overstated. An ongoing focus on regular file management and strategic use of available storage options will greatly enhance performance and functionality. Recognizing the significance of both internal and external storage solutions is essential, especially for pro users and those handling data-intensive tasks.
Another important consideration is the adaptability of storage strategies. As storage solutions, applications, and user habits evolve, regularly adapting the practices outlined in this guide will ensure efficient data management. This means not only deleting unnecessary files periodically but also being proactive in monitoring file size and data relevance.
Keeping your Mac decluttered is not just a task; it’s an ongoing commitment to maintaining productivity and efficiency.
With clear strategies outlined here—like optimization of system files, long-term routine practices, and utilizing cloud options—users have concrete steps to take toward creating a leaner operational environment.
Summary of Key Points
The article provides extensive coverage on freeing up space on a Mac, with specific highlights including:
- Understanding different types of storage: Internal app density, system characteristics, and external possibilities.
- Assessing how much space is utilized: Knowing what is being taken and optimizing that target.
- Practical methods of file elimination: This includes locating large and duplicate files through effective tools.
- Identifying and uninstalling unused apps: Applying proper approaches can keep only essential apps running.
- Understanding system file storage: Gaining control over caches and temporary files.
- Utilizing built-in tools: Features provided by macOS streamline many necessary functions optimally.
- Considering outside storage solutions: External hard drives or cloud services become significant allies in maintaining workspace integrity.
- Nurturing sustainable practices: Emphasizing regularly scheduled clean-up tasks can approach data health with foresight.
This knowledge serves as an advantage for any user from IT decision-makers to everyday professionals looking to improve system efficiency on their Macs.
Further Reading and Resources
For those interested in diving deeper into subjects regarding macOS storage and performance management, the following resources can provide additional clarity and depth:
- Wikipedia on macOS
- How to Manage Storage on a Mac
- Discussions around similar challenges can often be found on Reddit
- Community or tech tips may sometimes pop up on places like Facebook as well.
Engaging with knowledge sources allows users to stay informed on methods and innovations in storage management tailored specifically for their needs.



