Mastering OBS on Windows: A Complete Optimization Guide


Intro
Open Broadcaster Software (OBS) has become a staple for content creators and streamers. This guide outlines the core elements to effectively utilize OBS on Windows. Contents will cover installation, optimization, settings, and advanced capabilities.
Whether you are a beginner or a seasoned professional, OBS provides robust tools to enhance your broadcasting experience. Understanding its features is essential. From basic setups to intricate configurations, every detail matters.
Industry Overview
Current Trends in the Industry-specific Software Market
The landscape of broadcast software is evolving. Streaming wars and an increase in digital engagement drive demand for quality broadcasting solutions. Open-source platforms like OBS are increasingly gravitation to greater popularity. The ability to customize and integrate effectively within existing ecosystems gives OBS a leading edge.
Key Challenges Faced by Buyers in the Industry
Quality is paramount. Users face challenges in resource limitations, unclear features, and complexity in settings. Understanding these challenges helps harness the potential of OBS fully.
Emerging Technologies Impacting the Industry
Technological advancements like Artificial intelligence and machine learning factors features into the software which facilitates better user experience. In addition, platform integration, real-time analytics, and cloud functionality are paving pathways for innovative broadcasting solutions.
Top Software Options
Review of Leading Software Providers in the Industry
There are several contenders in the broadcasting software market. Notable names include OBS Studio, XSplit, and Streamlabs OBS. Each of these offers unique features catering to diverse user needs. OBS Studio stands out due to its flexibility and wide range of plugins.
Feature Comparison of Top Software Solutions
- OBS Studio: Free, open-source, highly customizable, supports plugins.
- XSplit: Paid, user-friendly interface, integrated video editing features.
- Streamlabs OBS: Free, great for streamers with added alerts and overlays.
Pricing Structures of Different Software Options
A cost consideration is important. While OBS Studio is free, others require subscription or one-time fees. XSplit offers various packages for different users. Streamlabs OBS encourages donations and optional upgrades to enhance its offerings depending on stream needs.
Selection Criteria
Important Factors to Consider When Choosing Software
- Ease of use
- Customization opportunities
- Community support
- Integration with streaming platforms
- System requirements
Common Mistakes to Avoid During the Selection Process
Users often misunderstand software capabilities. Familiarity with specific needs is essential before committing investment to ensure the ideal functionality.
How to Determine the Right Fit for Your Business Needs
Analysis of features is key. It is important to align software functionality with broadcasting goals. Trial versions often provide insights into how well the options perform suited for one's objectives.
Implementation Strategies
Best Practices for Smooth Implementation of Software Solutions
Planning and clear goal-setting is crucial. Discovering tutorials, explanation videos, and support forums makes for a soundly structured approach.
Integration with Existing Systems and Processes
Checking condition of hardware and compatibility between current systems is essential for successful operation without disruption.
Training and Support Resources for Successful Deployment
Engage with help centers such as Reddit or official community forums on OBS for insight into known issues and resolve problems more quickly.
Future Trends
Predictions for the Future of the Industry-specific Software Landscape
The focus may shift more towards efficiency and automation utility provided to users. Emphasis on user-friendly interfaces will become practical as well.
Upcoming Technologies Shaping the Industry
4K streaming and cloud services integration are expected to continually transform how broadcasting operates.
Recommendations for Future-Proofing Your Technology Stack
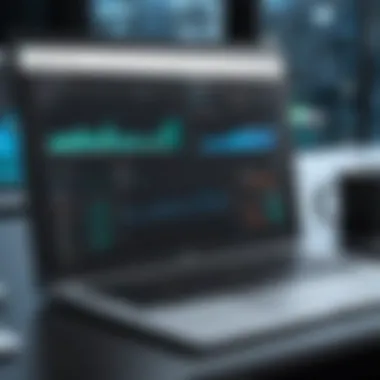

Investing resources into upgradable technologies and maintaining knowledge through community channels is significant for continual growth, keeping one’s broadcasting capabilities at competitive edge.
To fully benefit from OBS and related technologies, comprehensiveness in understanding its features equals depth in effective stream production. Stay current with trends and community support, and success will follow.
Intro to OBS
In the world of video streaming and recording, Open Broadcaster Software (OBS) has established itself as a pivotal tool. Understanding OBS is essential for users who aim to maximize their broadcasting potential. This portion of the article will delve into the fundamental aspects and characteristics of OBS. The insights gleaned here are not merely theoretical; they serve practical purposes for streamers, content creators, and professionals involved in live broadcasting.
What is OBS?
Open Broadcaster Software Community Edition (OBS Studio) is a free and open-source software suite designed for recording and live streaming. Users can capture and mix real-time audio and video from multiple sources, including game captures, screen captures, webcam, images, text, and more. The flexibility of OBS leads to widespread adoption among not only casual streamers but also experienced professionals in the streaming industry. It provides functionalities that enhance the streaming experience with minimal technical knowledge required from the user.
Key Features of OBS:
- Multiplatform Support: OBS runs on Windows, Mac, and Linux, making it accessible to a wide range of users.
- Customizable Settings: Users can access extensive settings that allow tuning of video resolution, frame rates, and bitrate.
- Plug-in Capability: Through plug-ins, OBS can integrate additional features, offering higher customization.
- Scene Composition: Users can create scenes containing multiple sources, changing between them seamlessly during a stream.
With these capabilities, OBS provides powerful support for a variety of use cases, while maintaining a user-friendly experience.
History and Evolution of OBS
The development of OBS began in 2012 with a goal to create a live streaming tool that was user-friendly yet versatile enough for advanced users. Since its initial release, OBS has undergone significant transformations to address user feedback and enhancements in streaming technologies.
Initially, it was a tool primarily used by hobbyists and non-professional streamers. Its growing popularity led to regular updates and feature additions. The release of OBS Studio in 2016 marked a pivotal evolution, introducing an entirely new architecture that expanded its usability.
Additional developments followed, focusing on efficiency, such as improved CPU and GPU utilization. Consistent engagement with the community for feedback has ensured that OBS stays relevant with the demands of modern content creation. The software now integrates modern broadcasting standards while retaining its core principle of emphasizing no cost to its users.
The significance of OBS in the streaming ecosystem cannot be understated as it continues to shape how professionals and enthusiasts share content in this digital age. Understanding its whakapapa (history) offers context for its relevance to today's streaming and recording landscape.
Installation Process
The installation process of Open Broadcaster Software (OBS) is crucial for laying a solid foundation for effective usage. Proper installation ensures that the software operates smoothly, minimizing issues that may arise with flaws in setup. The importance of this process cannot be underestimated, as it not only impacts the functionality but also the overall user experience. Having the correct installation helps to leverage the powerful features of OBS for optimized broadcasting and recording. Incorporating relevant system requirements, following a structured guide, and troubleshooting common issues form the essence of this section.
System Requirements for Windows
Before installing OBS, understanding system requirements is paramount. OBS provides specific technical requirements for optimal performance. These requirements include:
- Operating System: Windows 8 or above.
- CPU: Intel i5 2000-series or AMD equivalent (a higher-end CPU is recommended for better performance).
- RAM: A minimum of 4 GB is advisable, although 8 GB or more is preferred for handling multiple tasks.
- Graphics: A dedicated GPU for video processing enhances performance. Graphics card from NVIDIA or AMD that supports Hardware Encoding is best.
- Storage: Enough HDD or SSD space to accommodate installation files and recorded outputs, ideally at least 300 MB free space.
Verifying these components before installation helps prevent many issues later.
Step-by-Step Installation Guide
Performing a step-by-step installation allows both novices and experienced users to install OBS correctly. Follow these steps carefully:
- Visit the official OBS Project website to download the installer.
- Choose the Windows version compatible for download.
- Once downloaded, double click on the installer file.
- Follow on-screen instructions: Accept the license agreement and choose the installation folder.
- Proceed with the installation. During installation, select to install additional packages if prompted, such as the Virtual Camera, if required.
- After installation, launch OBS from the desktop or start menu.
- Configure initial settings where necessary to tailor the application to personal needs.
By following these steps systematically, users can ensure that their OBS installation is set up correctly for optimal usage.
Common Installation Issues
Despite a straightforward process, users may face common installation problems. These issues often stem from different causes:
- Permission Denied: Running the installer as an administrator can solve this issue. Right click on the installer and select 'Run as administrator'.
- Outdated Drivers: Ensure that all system drivers, especially those related to the CPU and the graphics card, are up to date before installation.
- Compatibility Issues: Even if the OS is supported, sometimes other software may conflict. Remove unnecessary software tools prior to installation.
- Insufficient Storage: Verify if adequate storage is available. Low space may halt the installation.
Addressing these common challenges increases the likelihood of a successful setup, leading to a more enjoyable experience with OBS.
In sum, adequate preparation through understanding system requirements, methodical progression through the installation guide, and readiness to handle common installation issues play crucial roles in optimizing OBS for Windows. This forms a stepping stone for efficient use, which will be further explored in subsequent sections.
Getting Started with OBS
Getting started with Open Broadcaster Software (OBS) is crucial for both new users and experienced streamers looking to enhance their capabilities. Understanding the elements of OBS prepares users to employ its sophisticated features and tailored functionalities effectively. OBS can be intimidating at first due to its vast offerings, but a sound grasp of the basics simplifies the learning curve and maximizes performance. This portion of the guide is especially relevant as it lays the foundation for future use, ensuring that users can adapt OBS to their needs.
Understanding the User Interface
The OBS user interface consists of several key components that function synergistically to allow for seamless broadcasting and recording.
- Preview Window: This space shows a live preview of what you’re broadcasting or recording. It allows users to control real-time visuals which is important for maintaining a professional output.
- Sources Box: In this section, users add layers of media elements. Elements can include game captures, image files, webcam feeds, and more. Managing sources is essential for organizing the broadcast environment.
- Scenes: Scenes are a collection of sources organized under labeled tabs. Setting up different scenes lets you switch between different layouts smoothly.
- Mixer: The audio mixer provides control over the different audio sources employed in a scene, which is significant for managing both sound levels and quality.
- Controls: This area includes buttons for starting/stopping streams, recordings, and settings. Mastery of this section leads to fluid transitions between recording modes. Ultimately, grasping these components enhances your ability to operate OBS efficiently.
Understanding these interface elements creates a firm footing in your OBS journey, allowing you to streamline the initial setup process and avoid potential pitfalls.
Configuring Basic Settings
Configuring basic settings in OBS lays the groundwork for a personalized experience catered to one's specific requirements. Important configuration aspects include:
- Video Settings: Select the resolution and frame rate depending on your system’s capability and intended output. For smoother streaming, a frame rate of 60 FPS is preferred, though 30 FPS suffices in lower bandwidth situations.
- Audio Settings: Adjust sample rate so it matches what is used on most streaming platforms. Also, choose suitable audio codecs to optimize sound quality.
- Output Settings: This includes not just audio and video parameters but also bit rates and encoding options for recordings and streams. The use of hardware encoding should be selected if available, as it enhances the performance.


Configuration of these basic settings is fundamental for maximizing broadcast quality. Failing to address them correctly may lead to poor resolution, sound mismatch, or lag, ultimately detracting from the audience’s experience. A correctly configured OBS from the onset can save time and provide a pleasant setup process for upcoming recordings and live streams.
Tip: Adjust settings gradually to find the optimal balance between quality and performance, based on system specifications and streaming needs.
Optimizing Settings for Performance
Optimizing settings for performance in Open Broadcaster Software (OBS) is crucial for ensuring a smooth viewing and recording experience. Poorly adjusted settings can lead to lag, dropped frames, and overall subpar quality. When a broadcaster optimizes settings, they can significantly enhance both the viewing and user experience.
Performance optimization relates to both video and audio settings and specific output parameters during live streaming or recording. This guide provides a thorough outline of these settings and explores strategies to maximize OBS function on Windows. Getting these elements right can also reduce the strain on system resources, improving responsiveness, particularly on machines with limited processing power.
Please consider the following detailed aspects of performance optimization.
Streaming with OBS
Streaming with OBS is at the core of its functionality. As a user, understanding this process is crucial. It allows you to broadcast your content in real-time, connecting directly with your audience. The benefits of using OBS for streaming are significant. It offers high levels of customization and control, letting you manage video quality, audio sources, and streaming protocols effectively. Before diving into specific configurations, it is necessary to acknowledge some considerations. Network stability, encoding settings, and hardware specifications play critical roles in ensuring a smooth streaming experience.
Setting Up Streaming Profiles
Creating streaming profiles in OBS is essential for tailoring your broadcasts to different situations or audiences. Each profile lets you save specific settings, which can drastically reduce setup time for various streams. Whether you are broadcasting gameplay on Twitch or a tutorial on YouTube, each platform might necessitate different configurations.
Here are key considerations when setting up streaming profiles:
- Profile Creation: Navigate to the Profile menu in OBS. Select New, and name it according to the platform.
- Configure Video: Adjust settings like resolution, frame rate, and bitrate. Bitrate should match the platform's recommended levels for optimal performance.
- Stream Key: This unique code must be obtained from your streaming platform. Input it in the relevant field to authenticate your stream.
Properly organizing your streaming profiles ensures that each broadcast is tailored to the specific requirements of different platforms, making your streaming sessions more efficient.
Integrating with Streaming Platforms
Integration with streaming platforms is straightforward yet crucial. OBS provides the capability to connect seamlessly with services like Twitch, YouTube Live, and Facebook Gaming. Each platform has unique requirements, which OBS accommodates well.
Integrating involves minim:
- Selecting the correct service in the quick configuration screen. OBS makes it user-friendly.
- Entering the stream key accurately to avoid any miscommunication with the platform.
- Configuring settings for chat interaction if the platform supports it.
Additionally, it’s advisable to familiarize yourself with additional features offered by each platform, like moderation tools for chat. Such tools are valuable for maintaining a good environment for your audience.
Monitoring Stream Health
Monitoring the health of your stream is vital for a successful broadcast. Poor connectivity and buffering issues can detract from the viewing experience.
To do this effectively in OBS, consider the following:
- Use the Stats Dock: This feature provides real-time metrics on dropped frames and CPU usage, helping you realize issues before they affect viewers.
- Internet Connection: Always monitor upload speeds during a stream. Slowdowns can be visible in the stats understandably causing negative impacts on the stream.
- Engage with viewers’ feedback: Encourage your viewers to inform you about any streaming issues they encounter. Often, they can recognize problems from their end that may not be visible during your monitoring phase.
Monitoring your stream health through various channels ensures that you maintain professionalism and quality while broadcasting.
By applying these strategies related to streaming with OBS, users can significantly enhance their streaming experience, providing quality content for their audience while operating efficiently behind the scenes.
Recording with OBS
Recording with OBS is a vital component of using this powerful software. The ability to capture high-quality content is crucial for anyone aiming to produce professional video content. Whether you are creating tutorial videos, gaming streams, or presentations, understanding the recording features is essential. Effective recording can enhance the overall quality of your content, making it clearer and more engaging for viewers.
Choosing the right recording format and managing the output efficiently contributes to better video quality and easier accessibility. As content creators become more critical of their tools and methods, OBS offers flexible options tailored for various needs. This section aims to help you navigate the crucial aspects of effective recording setups.
Choosing Recording Formats
OBS supports numerous recording formats, which play a key role in the final content delivered to the audience. Understanding these formats gives you the power to choose one that best fits your objectives.
- MP4: This widely-used format balances quality and file size. It's known for being universally supported and is highly recommended for most occasions.
- MKV: An efficient choice for higher quality recordings as it supports multiple audio tracks and subtitles. It can also recover recordings if OBS crashes, maintaining your progress.
- FLV: Ideal for streaming, this format saves space but may lack some compatibility compared to MP4.
- MOV: Mostly used in Apple’s ecosystem but can offer high-quality video.
It's important to weigh the advantages and potential drawbacks before deciding. File size, compatibility, and editing options all play into the choice of format. Make sure you select one that aligns with your workflow and audience needs.
Saving and Managing Recorded Files
Managing recorded files effectively is essential for both organization and ease of access. After a session, confirm that your outputs are properly saved and organized to avoid confusion later.
Here are some considerations to ensure smooth management:
- Designate Save Locations: Always specify output directories. It's advisable to keep all project-related recordings organized by date or category.
- File Naming Convention: Use clear naming conventions for your files that reflect the content. This helps in identifying videos at a glance, making future references easy.
- Regular Backups: Protect your work by backing up files periodically. Whether using external drives or cloud storage, maintaining multiple copies can prevent loss.
- Use OBS's Features: OBS allows you to adjust recording settings and output paths accordingly. Familiarize yourself with the settings to enhance your efficiency.
By emphasizing proper file management, you not only secure your content but also streamline your entire recording process.
Remember: Choosing the right format and managing your files effectively will significantly enhance the final quality and accessibility of your recordings, thus maximizing your productivity.
Advanced Features of OBS
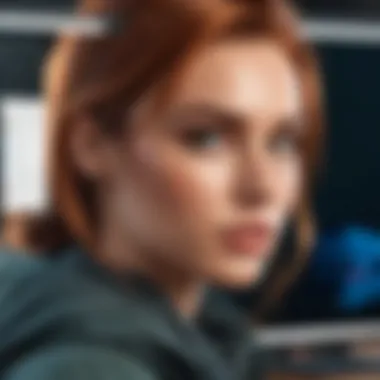
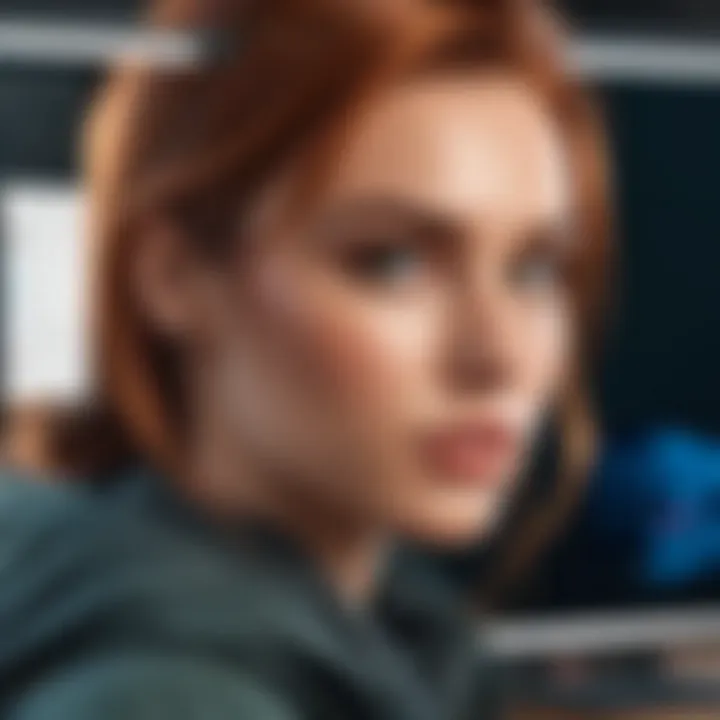
The realm of Open Broadcaster Software, commonly referred to as OBS, goes beyond basic streaming and recording functionalities. In this section, the focus is on the advanced features of OBS that contribute significantly to both the flexibility and depth of the software. Understanding how to effectively utilize these features greatly enhances the user experience and allows for higher-quality broadcasts. Masters of the craft often prioritize these tools, rendering OBS not just functional, but truly exceptional.
Using Scenes and Sources
Scenes and sources form the backbone of a well-established OBS setup. A scene is essentially a collection of various sources that come together at a single moment. Sources can include videos, images, text, or browser windows. A well-organized structure of scenes is crucial for any broadcast.
- Creating scenes - Users can create multiple scenes to transition smoothly during live broadcasts. For instance, one scene can be dedicated to the main video feed while another gathers viewer comments and social media interactions.
- Adding sources - Each scene can house several sources. Manipulating these sources, such as sizing or positioning, often leads to visually pleasing presentations. Users can seamlessly switch between various views without interruptions.
- Transform functionality - OBS allows for transformations to sources. Users can choose to animate these transformations, leading to polished transitions.
Setting up scenes and sources properly means viewers do not just see a broadcast; they experience a well-structured visual narrative.
Adding Filters and Effects
Filters and effects further enhance the visuals an audience perceives. This facility takes recordings and live streams from the ordinary to the extraordinary. Filters can affect audio and visual components, offering ways to refine presentations.
- Types of filters: OBS provides various filter types, including color correction, cropping, and noise gate filters for audio. Techniques such as color keying aid in removing backgrounds, allowing for a more professional presentation to take center stage.
- Creative effects: Beyond simple enhancement, effects can add unique visual elements to streams. For instance, adding a blurry background while emphasizing the foreground can create a striking impression.
- Custom configuration: Filters can often be meticulously tweaked. Users who understand the specifics often achieve optimal outcomes, appealing to both casual viewers and experienced ones.
Incorporating filters can raise the overall brand image of the stream, helping projects stand out.
Utilizing Plugins for Enhanced Functionality
Plugins play an integral role in elevating the functionality of OBS. Through selective absorption of third-party integrations, users can acquire capabilities not inherently found in the base software. Leveraging plugins is an avenue toward customizing and optimizing the broadcasting experience.
- Finding reliable plugins: The OBS community has a strong presence where users can recommend various performance-boosting plugins on platforms like Reddit or forums. Ensuring that any plugin is safe to use should be of utmost importance.
- Considerations when using plugins: Evaluation of how a plugin integrates with the current setup is essential. Some may demand additional adjustments or may even clash with other plugins, so compatibility testing is crucial.
- Maximizing features: Good examples of plugins include those that provide alert notifications (like Streamlabs) and stream overlays. These significantly enrich the interaction between the content creator and viewers, refreshing user engagement.
Using the right plugins creates not merely a professional aesthetic but also enriches user experiences seamlessly.
Mastering the advanced features within OBS performing scenes and sources, adding filters, and utilizing plugins contributes significantly toward achieving an engrossing and effective broadcasting experience.
Troubleshooting Common Issues
When using OBS for broadcasting or recording, users often encounter issues that can disrupt their experience. Addressing these common problems not only enhances performance but also increases the overall efficiency of the software. Therefore, understanding troubleshooting methods is vital for anyone aiming to optimize their use of OBS. This section will delve into two prevalent issues: audio/video sync and stream dropouts. Effective solutions can mitigate frustration and improve content delivery.
Audio/Video Sync Issues
Audio and video synchronization is crucial in any streaming or recording scenario. When these elements fall out of sync, viewer experience deteriorates significantly. This issue can arise from various factors including hardware limitations, software settings, or incorrect operational parameters.
Common causes of sync issues include:
- Latency between audio and video sources.
- Hardware bottlenecks affecting performance.
- A high encoding preset which may not suit the project ability of the computer.
To resolve these problems, consider the following steps:
- Check the audio and video settings in OBS. Ensure that you are using appropriate sample rates and formats that align with your recording hardware.
- Use the audio offset feature available in OBS. If there is a noticeable delay, adjusting it can often remedy the problem.
- Test performance. Running an OBS performance test is wise. Lowering output resolution or switching encoding options might lead to better syncing outcomes.
By ensuring the audio remains aligned with the video, you promote a fluid and likeable experience for viewers.
Stream Dropouts and Buffering
Stream dropouts and buffering are common occurrences during live broadcasts. They can frustrate content creators and lead to a loss of audience engagement. Declining bandwidth and resource limits are typical culprits behind these incidents.
Several factors might lead to such problems including
- Insufficient internet bandwidth.
- Overloaded processor causing processing delays.
- Incompatibilities between stream settings and internet capabilities.
To fix dropouts and reduce buffering, consider applying these solutions:
- Monitor and assess your internet speed using tools like Speedtest. You should ideally have an upload speed of at least 5 Mbps for decent streaming quality.
- Optimize OBS output settings. Shifting to a resolution of 720p rather than 1080p may be beneficial. Use a lower bitrate appropriate to your upload speed.
- Limit other bandwidth-consuming activities on your network while streaming. Disconnecting other devices can prove advantageous.
Each objective you've set through OBS editing and settings optimizing becomes unusable quickly when these small problems arise. Focus on preempting these significat issues to maintain a steady service. Ensuring clear audio and video during streams drastically improves viewer satisfaction while reducing dropout vulnerability creates a better streaming climate.
Finale
The conclusion is a pivotal section of any comprehensive guide, offering insights on how well the key topics discussed interconnect and serve the reader's needs. In this case, we have unpacked the functionalities of OBS, assessed various settings, and highlighted optimization strategies crucial for peak performance. This reflection is not only a summary of what has been detailed earlier; it is also an opportunity to reinforce the value OBS brings to users involved in broadcasting, whether for entertainment or educational purposes.
Building knowledge around OBS enhances one's capability to deliver high-quality streams and recordings consistently. The users will also recognize how optimal settings can combat common issues, improving their overall broadcasting experience. Ultimately, understanding the groundwork we have collectively laid will facilitate more informed decisions going forward, further optimizing the unique capabilities of OBS on Windows.
Recap of Key Takeaways
Throughout this guide, there have been excellent discussions about key elements essential for anyone engaging with OBS. Some primary takeaways include:
- Understanding the Interface: Familiarity with OBS’ layout is vital for quickly navigating the software.
- Adjusting Settings: Proper audio and video settings directly affect the quality of the streaming and recording experience.
- Resource Management: Knowing how to optimize performance settings can significantly reduce dropouts and latency.
- Advanced Features Usage: Features like scene switches and external plugins can greatly enhance the production quality.
- Troubleshooting Skills: Regularly addressing common issues helps maintain smooth operational periods during broadcasting.
These points shape a core foundation for utilizing OBS effectively, directly enhancing the viewing and recording experience.
Future of OBS Development
Looking ahead, it is clear that OBS Oepn Broadcaster Software continues to evolve rapidly. As user demand grows for richer features and enhanced performance, developers are likely to regularly introduce updates and innovations. This commitment to improvement keeps OBS at the forefront of live streaming and recording software. Among projected advancements are:
- Increased Support for New Formats: The digital landscape is rapidly changing, and support for various codecs and resolutions will be critical.
- Augmented Integration Options: As streaming and broadcasting intertwine more deeply with social media and commercial platforms, seamless integration will likely be a focus area.
- AI Enhancements: Implementation of Artificial Intelligence could be on the horizon, offering smart processing features, automatic enhancements, or even real-time content followers.
- Community Customization: Encouraging user-generated plugins or templates could enhance user experience and community engagement even further.
“The landscape for broadcasting has transformed. OBS aims to stay agile, merging innovative technologies while closely listening to community feedback.”



